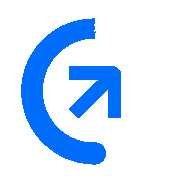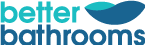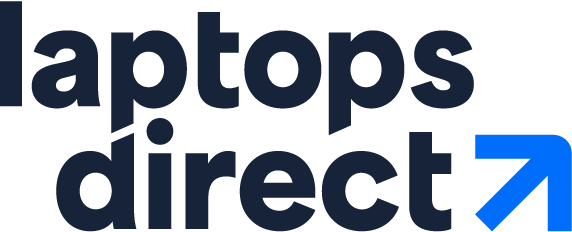Everyday computing
Whether you're browsing social media or simply checking your emails, the Acer Aspire 3 15.6" Laptop is ideal for staying connected. Its Intel Pentium Silver N6000 processor and 4 GB RAM give you all the performance you need for surfing, writing essays or watching videos.
Rapidly load your files
From movies to music and documents, we've all got important files we need to save. The Acer Aspire 3 A315-35 has a speedy 128 GB SSD hard drive, which makes it quick and easy to load your favourite content.
Full HD with BlueLightShield
With the Full HD 15.6" display, every detail looks sharp and defined, so you can immerse yourself in your favourite photos, videos and films.
Looking at a screen for too long can strain your eyes. The Aspire 3's BlueLightShield helps to reduce strain by adjusting colours and brightness to minimise harmful blue light.
Get a free upgrade to Windows 11
Featuring an all new interface, improved Start menu and multi-tasking tools to enhance your productivity, Windows 11 is here. You'll get a free upgrade with this laptop.

Free Upgrade to Windows 10 Home. Windows 10 S is designed for security and performance, but if you'd prefer the full Windows 10 Home experience, it's easy and free to upgrade! Find out how by clicking here »
How to upgrade to Windows 10 Home
Windows 10 in S mode is designed for security and performance, exclusively running apps from the Microsoft Store. If you want to install an app that isn't available in the Microsoft Store, you'll need to switch out of S mode. Switching out of S mode is one-way. If you make the switch, you won't be able to go back to Windows 10 in S mode. There's no charge to switch out of S mode.
1. On your PC running Windows 10 in S mode, open Settings > Updates & Security > Activation
2. In the "Switch to Windows 10 or Switch to Windows 10 Pro" section, select "Go to Store" to open the Microsoft Store (if you also see an "upgrade your edition of Windows" section, be careful not to click to "Go to Store" link that appears there).
3. When the Microsoft Store launches, select the "Get" button. After you see a confirmation message on the page, you'll now be in Windows 10 Home mode and will be able to install apps from outside of the Microsoft Store.