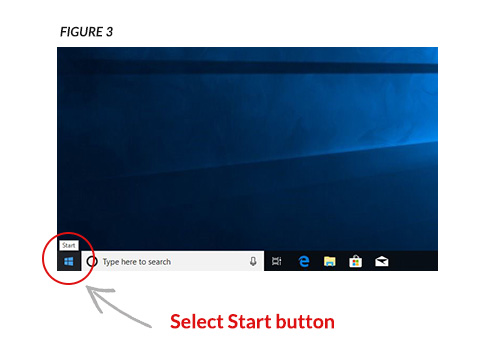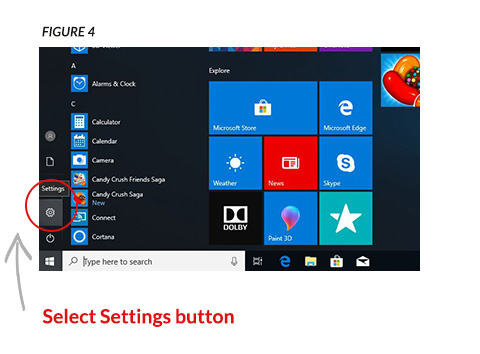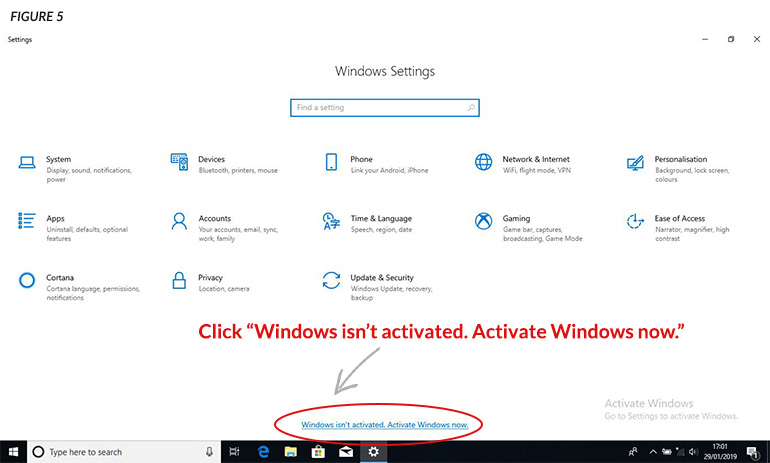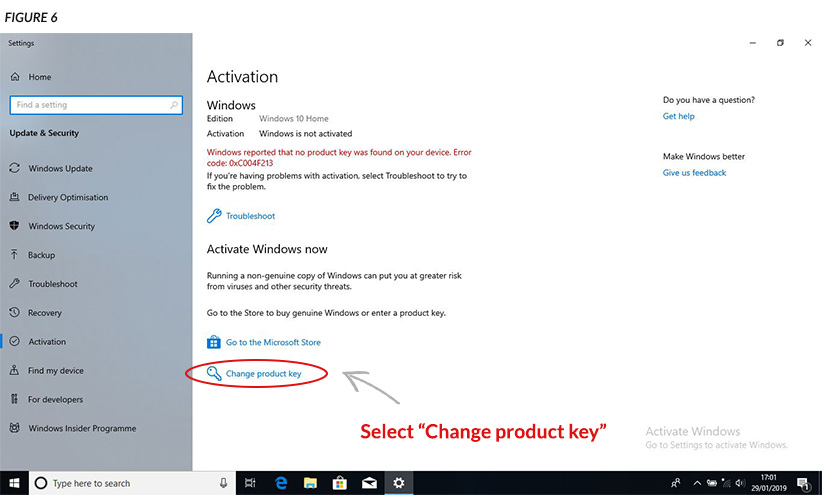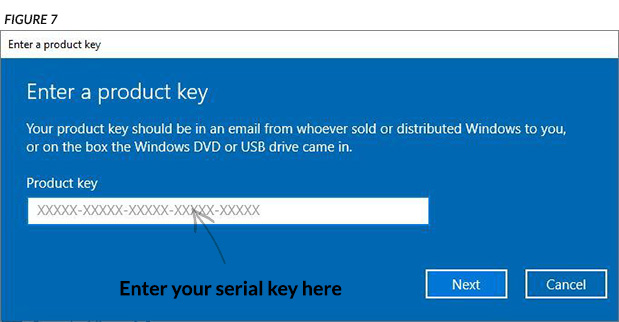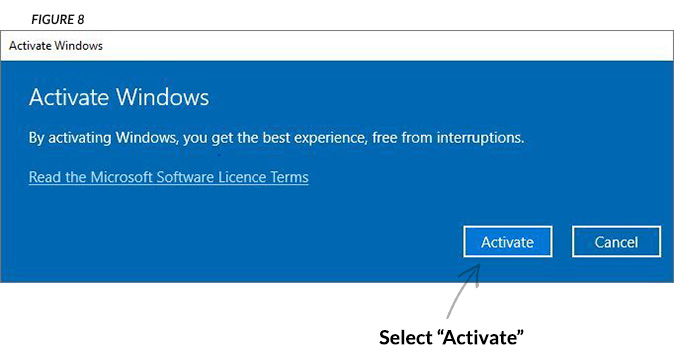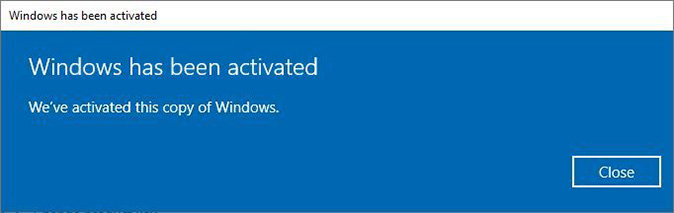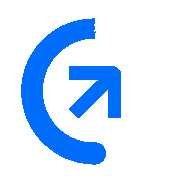
Get sales advice from our team 7 days a week
0871 244 0934Follow the simple steps below to activate Windows on your new system. It shouldn’t take more than a few minutes to do – you’ll be up and running in no time!
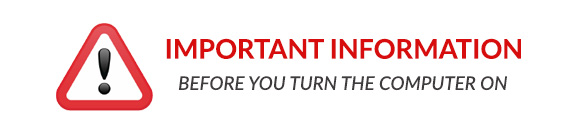
• Your new computer will have one of two license stickers, usually found on the bottom of your laptop or on the top of your desktop case. You’ll need to determine whether you have a manual or digital license sticker:
Digital Activation Sticker
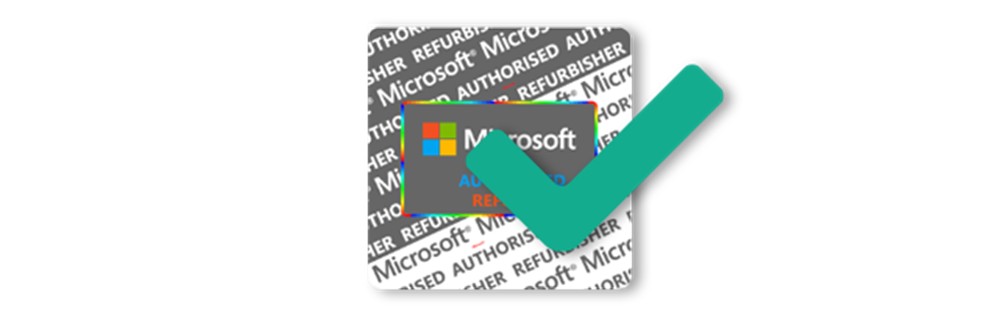
• This is a digital activation sticker
• Your Microsoft License is digitally loaded onto the hard drive of your device
• If your device has this sticker, there's no need to continute with activation, just turn on your device and you're ready to go!
Manual Activation Sticker
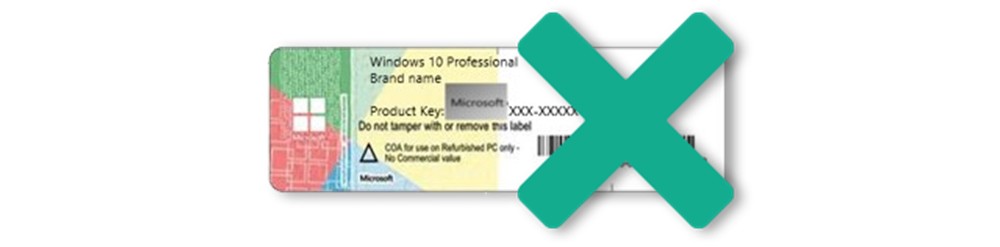
• This is a manual activation sticker
• If your device has this sticker, you’ll need to continue with the below steps to activate your Microsoft license
• Start by carefully scratching the silver panel to reveal the full product key (Figure 2)
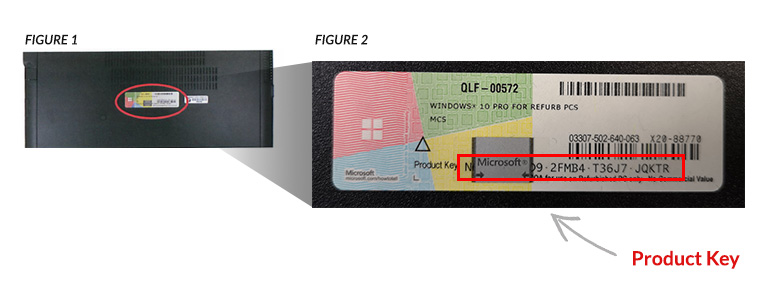
BEFORE TURNING ON YOUR DEVICE, CONNECT IT TO THE MAINS POWER USING THE AC APAPTER/LEAD PROVIDED.
Please note: the device must be connected to the power to complete the Windows setup successfully. Failure to do so may result in errors!

» Select the start button (Figure 3). Make sure you are connected to the internet!
» Then select “Settings” (Figure 4).